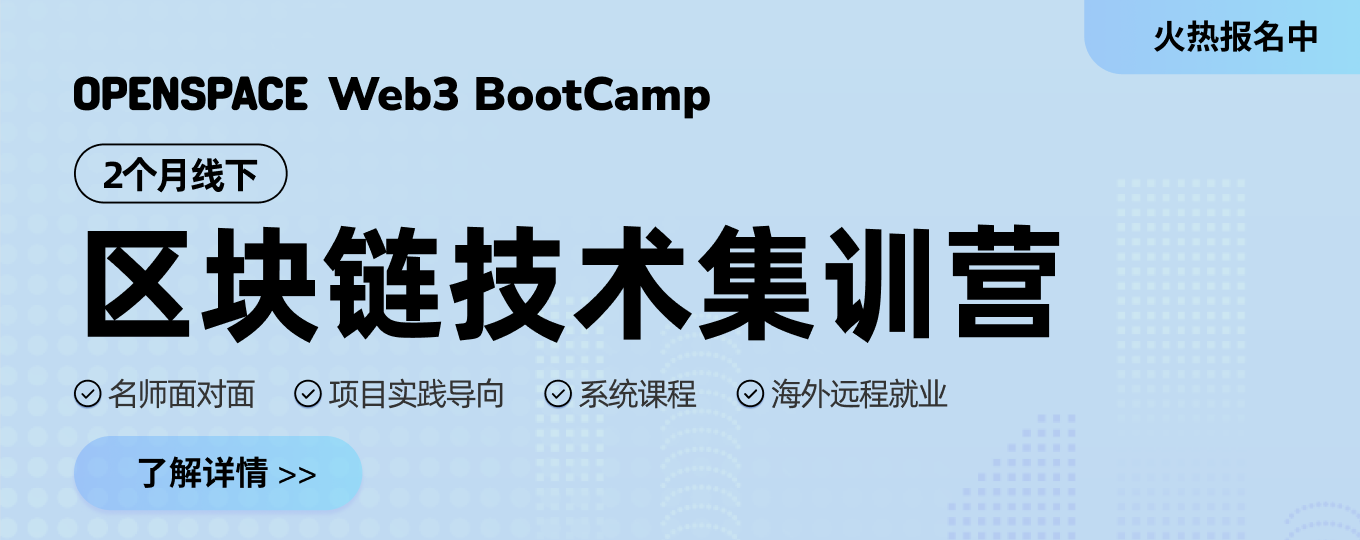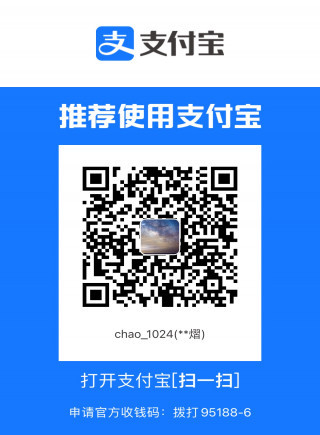VSCode基础
- Nigdle
- 发布于 2024-11-08 22:09
- 阅读 2152
VSCode基础!
VSCode
写在前面
您当下所使用的版本可能与本文演示的版本不同,细节方面请以最新版为准,本文仅供参考!
安装 && 认识界面
点击跳转官网下载安装
打开后左侧边栏最下方的四个方块组成的图标,点击进入可以对插件进行管理,以将界面汉化为例,搜索Chinese进行install:

安装成功后,右下角会弹窗提示需要重启软件以生效该插件,点击Yes即可自动重启。<br>如果不小心错过了右下角的弹窗,手动关闭软件再打开也是可行的。
此时,您的VSCode将以简体中文显示。

在欢迎使用页面(如上图所示),点击右下方学习板块的界面概览,可以查看VSCode的主要UI组件的功能概述,包括左侧边栏,界面上、下方的图标功能及其对应快捷键等等;<br>左下方帮助板块的第一行,点击会打开一个pdf文件,里面囊括了VSCode中所有快捷键(当前只有英文版的速查表);<br>右上方自定义板块中可以点击颜色主题来选择软件主题,通过按方向键的上下以快速预览,也能根据提示下载更多主题。
现在,您已经掌握了VSCode界面概况及其最基础的个性化定制功能,在兴奋之余,可以多看看这个欢迎使用界面,它能教你的只有更多,其中一部分后文会提到,更深入地探索有待您个人发掘。
原生VSCode并非支持一切语言,但是它拥有丰富的插件库,几乎可以根据您的个人喜好搭建一个专属于您的开发环境。
交互式演练场
在欢迎使用页面点击右下角的交互式演练场,或者在最上方栏目中的帮助选项中点击进入,当前这个演练场是全英文的,不管你是否安装了简体中文插件。
多光标编辑
根据您机器上提示的快捷键,可以对内容进行多光标编辑,即:光标同时出现在多行,或多行同时选中形成一块矩形区域,此时您键入的任何操作都将同时作用在多行。例如:您在多光标模式下输入一串字符串,那么在您光标出现的每一行都将出现同样的字符串。

智能补全
当前版本的原生VSCode默认支持JavaScript和TypeScript,想要支持更多语言需要通过插件安装。
触发智能补全有两种方式,一是编写代码的过程中,例如下面这个例子,当您顺序输入req.的过程中,就会自动弹出提示区域;二是如果您错过了提示(比如光标挪了位置再挪回来),可以通过快捷键(根据您的机器,演练场会提供对应的快捷键,这里是ctrl + Space)呼出,当然,不嫌麻烦的话您也可以把req.删除再重新键入以自动触发。

以“行”为单位快速操作
根据您的机器,演练场会提示您对应的快捷键。
当前光标所在位置为操作行,您可以对这一行进行快速向上/向下复制粘贴整行,快速向上/向下移动整行,快速删除整行。

重命名
当您需要快速修改函数名、变量名之类的标识的时候,可以在对应位置按F2,键入新的名字回车。
此功能会根据语法分析你想要改的到底是哪些位置,尤其是当你的代码中或注释中出现类似的名字的时候十分好用。

格式化
当您拿到一份格式不规范的代码的时候,按照您机器上提示的快捷键可以快速将文件内容格式化。
格式化的规则您可以根据自己的习惯搭配风格设置。

代码折叠
当编写完一块功能代码,暂时不需要管它的时候,您可以将这一块内容折叠起来,有两种方式:一是鼠标点击行号栏旁边的箭头,二是用您机器提供给您的快捷键快速折叠/展开光标所在位置区块的代码。

快速生成空白代码块
输入部分内容后看到提示内容有您接下去想要键入的内容,此时直接按Tab就可以快速生成该部分的空白代码框架,方便您填入内容而不需要手动敲其整体代码结构。

注意: 本文只截取简述了交互式演练场中演示的常用功能,VSCode的强大远不止于此,更多需要深入探究的功能需要您在开发过程中循序渐进地体会运用。
自定义代码片段
在命令面板(欢迎页右下角学习板块第一行)搜索Configure User Snippets(不用打全),进入后选择你想要为哪个语言配置自定义的代码片段,或全局代码片段(适用于任何语言),再或者为当前文件夹自定义代码片段(只适用于当前文件夹/项目)。
根据注释内容样例,即可编写独属于自己的代码片段。保存之后,在对应代码语言的文件中,即可通过您设置的prefix来快速生成body里的代码片段。


此时点击或者Tab键即可补全console.log('hello')这一编写在对应body中的内容。
用$后接数字(及默认显示的字符串)的格式放入body,即可实现在补全后更改内容,第一个更改的位置为所有$1,按Tab后跳转到所有$2的位置修改,以此类推,但是,$0并不在这个顺序之中,它表示光标最后所在的位置。


补全后,键入内容将覆盖foo区域,按Tab后将跳转到param区域,键入内容将覆盖它,最后光标会定位在$0也就是函数体的第一行制表符\t之后。
除此之外,还可以通过安装代码片段插件来进一步丰富内容,为编码再助一份力。
在线生成代码片段: https://snippet-generator.app/
多光标功能
按住alt键点击鼠标,出现光标的同时,上一个位置的光标不会消失,当有多个光标闪动的时候,任何输入都将同时作用在光标位置。
按住鼠标中间的同时滑动鼠标,将选中一块矩形区域,这一块区域内的每一行都将闪动光标以支持批量操作。
选择好需要修改的东西,然后按shift + cmd + L(其它系统环境可以参照各自软件提示的快捷键)即可批量选中相同的内容同时对它们进行更改。
ctrl + a全选,然后shift + alt + I,光标将于每一行的行末闪烁。
alt + cmd + 键盘上/下 => 在当前光标所处位置的上/下添加一个光标以支持批量操作。
选中一块区域,cmd + d,将依次向下选中相同内容的区域,这样就能做到只修改其中一部分,而不是一次性修改所有同样的内容区域。
在自定义代码片段使用多光标功能:只需要$符号后的数字相同即可。
其它操作技巧
除了鼠标滚轮上下翻页之外,可以通过键盘上的page up和page down来实现。
快速跳转到某一行:cmd + g然后输入行号回车,或者在页面上右键选择命令面板键入go to line/...(不需要打全,会有提示)选择后再输入行号回车。
在一段文本上快速双击即可选中这一段文本,三连击即可选中这一行,任意位置四连击即可全选。
先将光标定位在第1行,此时cmd + g输入100,不要急着按回车,而是按住shift键再点击第100行位置,这样就能在不滑动鼠标的情况下选择大片区域。
对于引入的文件,按住cmd再去点击即可快速跳转到该文件,或者跳转到对应文件的函数位置等。<br>利用这个技巧,可以快速创建一个新的文件:引入一个并不存在的文件,再尝试跳转进这个文件,VSCode就会提示并帮助您一键新建文件。(支持创建多级文件夹下的文件,即使路径中的文件夹并不存在)
上述跳转适用于文件内,比如一个文件既有函数实现也有函数调用,在调用位置cmd再点击,会跳转到实现部分,方便查看。在查看结束后,cmd加上-号可以快速跳转到上次所在的位置。
在函数等位置鼠标悬停,会提示参数、返回值等信息。
在侧边栏创建文件时,如果文件名输入的是a/b/c/d.ts,那么会在当前目录下先新建多级文件夹a/b/c,再在最里层的c文件夹下创建d.ts文件。
选中一段文本后,按住左键,然后再去移动,会出现一个虚线光标,当虚线光标出现在你想要的位置后,松开左键,被选中的内容就会被移动到此处。<br>如果在松开左键前,按住alt键,会出现一个加号,此时再松开左键,那么选中的内容就会被复制一份粘贴到虚线光标处。
- 更快地撰写更好的报告 790 浏览
- Web3开发的Remix Desktop与VSCode开发者指南 1209 浏览
- 开发者必备的 7 款最佳 Solidity IDE(2024) 1435 浏览