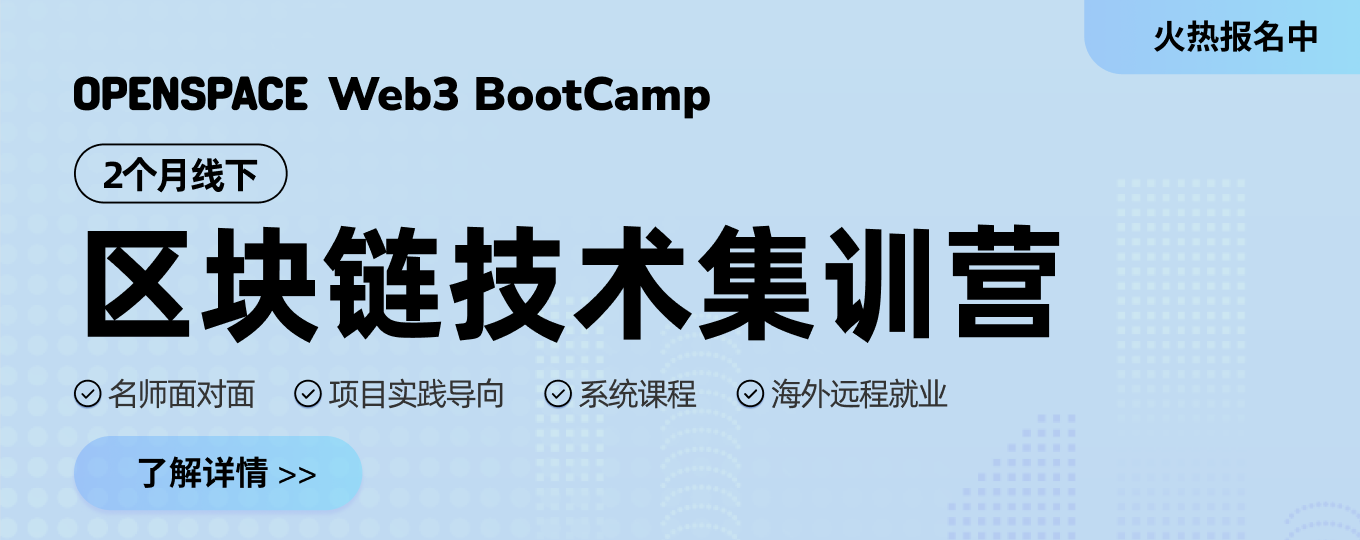Markdown 编辑器使用指南
- 晓娜
- 发布于 2020-01-23 23:24
- 阅读 16435
Markdown 编辑器使用指南
这是一篇讲解如何正确使用 Markdown 的排版示例,学会这个很有必要,能让你的文章有更佳清晰的排版。
本编辑器支持所见即所得模式,可以在工具栏切换(切换快捷键: ctrl shift m / ⌘ ⇧ m ),所见即所得模式下,粘贴 HTML将 自动转换为 Markdown格式。
引用文本:Markdown is a text formatting syntax inspired
Markdown 语法
标题 - Heading 2
可以选择使用 H1 至 H6,使用 ## title 打头, 快捷键: ctrl h / ⌘ h 。建议文章的顶级标题使用 Heading 2,回答的顶级标题使用 Heading 3.
NOTE: 别忘了 # 后面需要有空格!
Heading 4
图片
 我们使用的图床也支持URL作图,如果图片太大可以在URL结尾添加 !/scale/50 来等比例缩放图片(50表示缩小50%)。
支持复制粘贴直接上传。
段落
空行可以将内容进行分段,便于阅读。(这是第一段)
使用空行在 Markdown 排版中相当重要。(这是第二段)
常用格式
这段内容展示了在内容里面一些排版格式,比如:
**加粗**(快捷键:ctrl b/⌘ b): 加粗*倾斜*(快捷键:ctrl i/⌘ i): 倾斜~~删除线~~( 快捷键:ctrl s/⌘ s):删除线[超级链接](https://learnblockchain.cn): 超级链接
代码块
行内代码块,使用: ` Code 标记 ` 效果: Code 标记 , 快捷键: ctrl g / ⌘ g
多行代码
使用 `` 并换行,快捷键ctrl u/⌘ u`:
var a = 1
var b = 1 语法高亮支持
如果在 ``` 后面跟随语言名称,可以有语法高亮的效果哦,比如:
演示 Go 代码高亮
package main
import "fmt"
func main() {
fmt.Println("Hello, 世界")
} 脚注
这是一个脚注^1。
脚注引用通过 [^标识符] 创建,标识符部分可以是数字或者文本,但不能包含空格或者制表符。标识符仅用于关联引用和定义,在渲染时会自动根据脚注定义顺序进行数字递增渲染。不过这也不是绝对的,某些 Markdown 引擎也会将标识符部分用于渲染。
脚注定义使用 [^标识符]: 来创建,冒号后面就是需要添加的细节说明或者参考。脚注定义不一定非要放在整个 Markdown 文本的末尾,夹在段落、列表或者块引用之间也是可以工作的。
数学公式
多行公式块(使用两个$$及换行):
$$
E=Mc^2
$$ 效果如:
$$ E=Mc^2 $$
行内公式:$a^2 + b^2 = \color{red}c^2$ 效果如: $a^2 + b^2 = \color{red}c^2$ 。
Tip: 语言名称支持下面这些:
ruby,python,js,html,erb,css,coffee,bash,json,yml,xml...
表情符号 Emoji
支持大部分标准的表情符号,可使用输入法直接输入,也可手动输入字符格式。通过输入 : 触发自动完成。
一些表情例子
:smile: :laughing: :dizzy_face: :sob: :cold_sweat: :sweat_smile: :cry: :triumph: :heart_eyes: :satisfied: :relaxed: :sunglasses: :weary:
:+1: :-1: :100: :clap: :bell: :gift: :question: :bomb: :heart: :coffee: :cyclone: :bow: :kiss: :pray: :shit: :sweat_drops: :exclamation: :anger:显示如下: 😄 😆 😵 😭 😰 😅 😢 😤 😍 😆 ☺️ 😎 😩
👍 👎 💯 👏 🔔 🎁 ❓ 💣 ❤️ ☕️ 🌀 🙇 💋 🙏 💩 💦 ❗️ 💢
更多表情请访问:http://www.emoji-cheat-sheet.com
有序、无序、任务列表
无序列表
- Java- Spring- IoC
- Go- gofmt- Wide
有序列表
- Node.js 1.1. Express 1.2. Koa
- Go 2.1. gofmt 2.2. Wide
任务列表
- [X] 发布激励计划
- [ ] 年度总结
表格
如果需要展示数据什么的,可以选择使用表格。
| header 1 | header 3 |
|---|---|
| cell 1 | cell 2 |
| cell 3 | cell 4 |
| cell 5 | cell 6 |
隐藏细节
<details> <summary>这里是摘要部分。</summary> 这里是细节部分。 </details>
流程图
```mermaid
graph TB
c1-->a2
subgraph one
a1-->a2
end
subgraph two
b1-->b2
end
subgraph three
c1-->c2
end
效果如下:
```mermaid
graph TB
c1-->a2
subgraph one
a1-->a2
end
subgraph two
b1-->b2
end
subgraph three
c1-->c2
end时序图
```mermaid
sequenceDiagram
Alice->>John: Hello John, how are you?
loop Every minute
John-->>Alice: Great!
end
效果如下:
```mermaid
sequenceDiagram
Alice->>John: Hello John, how are you?
loop Every minute
John-->>Alice: Great!
end甘特图
```mermaid
gantt
title A Gantt Diagram
dateFormat YYYY-MM-DD
section Section
A task :a1, 2019-01-01, 30d
Another task :after a1 , 20d
section Another
Task in sec :2019-01-12 , 12d
another task : 24d
效果如下:
```mermaid
gantt
title A Gantt Diagram
dateFormat YYYY-MM-DD
section Section
A task :a1, 2019-01-01, 30d
Another task :after a1 , 20d
section Another
Task in sec :2019-01-12 , 12d
another task : 24d多媒体
支持 v.qq.com,youtube.com,youku.com,coub.com,facebook.com/video,dailymotion.com,.mp4,.m4v,.ogg,.ogv,.webm,.mp3,.wav 链接解析
https://v.qq.com/x/cover/zf2z0xpqcculhcz/y0016tj0qvh.html
https://v.qq.com/x/cover/zf2z0xpqcculhcz/y0016tj0qvh.html
快捷键
: 表情自动完成
ctrl e / ⌘ e 常用表情提示
ctrl h / ⌘ h 标题提示
ctrl b / ⌘ b 粗体
ctrl i / ⌘ i 斜体
ctrl s / ⌘ s 删除线
ctrl shift d / ⌘ ⇧ d 分割线
ctrl . / ⌘ . 引用
ctrl l / ⌘ l 无序列表
ctrl o / ⌘ o 有序列表
ctrl j / ⌘ j 任务列表
ctrl u / ⌘ u 代码块
ctrl g / ⌘ g 行内代码
ctrl z / ⌘ z 撤销
ctrl y / ⌘ y 恢复
ctrl k / ⌘ k 链接
ctrl m / ⌘ m 表格
ctrl p / ⌘ p 预览编辑模式切换
ctrl ' / ⌘ ' 全屏编辑模式切换
ctrl shift d / ⌘ ⇧ d 复制当前行或选中的内容
ctrl Backspace / ⌘ Backspace 删除光标所在行或选中的行
- 学分: 5
- 分类: 站务
- 标签: